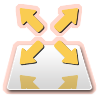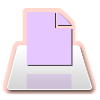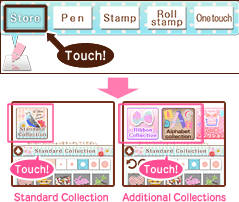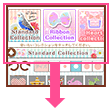调整明亮度


在“Album”“Camera”里面,可以用“美白”模式使照片变得明亮哦!


你就可以写在图像中的文字。
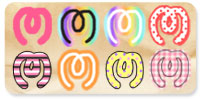



※「返回·前进」的次数可以无限制的实行
■使用方法
 首先
首先

| 从iPhone的相机文件夹中选好照片就可以涂鸦 | |
| 相机启动 可以在拍好的照片上涂鸦 |
|
| 可以选择模板拼图后进行自由涂鸦 推荐大家配合使用“Effect(效果)”中的“Collage(拼贴)” |
调整明亮度

在“Album”“Camera”里面,可以用“美白”模式使照片变得明亮哦!
 工具
工具
文字输入

你就可以写在图像中的文字。
请触击下面的按钮哦
涂鸦工具
涂鸦工具全部有5种哎
Store(商店)
Pen(画笔)
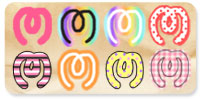
可以用种类丰富的画笔来涂鸦
画笔的粗细可以调节成5个等级
配合使用“放大·缩小”的话,很小的字都可以写出来哦
画笔的粗细可以调节成5个等级
配合使用“放大·缩小”的话,很小的字都可以写出来哦
Stamp(图章)

有2种使用方法哦
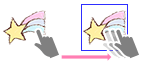
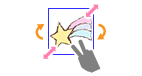
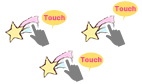
-1-
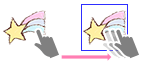
滑动按着图章的手指后,会出现蓝色外框的编辑模式
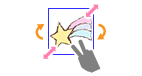
使用编辑模式时,可以自由地放大·缩小、转动、移动图章
触击画面后即确定!
触击画面后即确定!
-2-
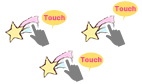
直接触击后可以连续盖上图章哦
图章的尺寸、角度可以在涂鸦工具的图章选择画面上进行改变
图章的尺寸、角度可以在涂鸦工具的图章选择画面上进行改变
Roll stamp(滚动图章)

在画面上滑动就可以一下子做成豪华无比的涂鸦哦!
每次触击都会出现不同图样,所以也可以当作图章一样使用哦
图章的大小可以调节成5个等级
每次触击都会出现不同图样,所以也可以当作图章一样使用哦
图章的大小可以调节成5个等级
One touch(一键生成)

只要您选择好照片拼图设计,涂鸦就完成了☆
橡皮工具
可以擦掉已经画上的涂鸦哦
尺寸可以调节成3个阶段
结合「扩大·缩小」一起用的话,极其细小的部分都能擦掉哎!
尺寸可以调节成3个阶段
结合「扩大·缩小」一起用的话,极其细小的部分都能擦掉哎!
扩大·缩小工具
用2个手指可以自由的扩大·缩小哎!
可以和画笔、图章、橡皮一起使用
触击右下方的蓝色指南窗会扩大2倍←→表示出来!
可以和画笔、图章、橡皮一起使用
触击右下方的蓝色指南窗会扩大2倍←→表示出来!
Undo/Redo(返回·前进)
| 返回∶ | 在「乐画cute」上实行的操作中,每触击一次此按钮就可以返回到「前一个」操作 |
| 前进∶ | 「返回」按钮复原后的操作中,每触击一次此按钮,都可以再次,「重做」 |
Effect(效果)
剪掉
可以把照片剪成您喜欢的尺寸哦
可以选择形状来剪,也可以自由剪裁
可以选择形状来剪,也可以自由剪裁
Mosaic(马赛克)
选择好的范围内进行马赛克加工!
描写画面来指定选择范围
「想把照片上传到博客里面,但是要把脸遮隐起来···」
这种时候请使用!
描写画面来指定选择范围
「想把照片上传到博客里面,但是要把脸遮隐起来···」
这种时候请使用!
Monochrome(黑白)
有一点与众不同的黑白加工☆
涂抹过的地方可以留下原来的色彩哦
涂抹过的地方可以留下原来的色彩哦
Filter(图像过滤器)
可以把涂鸦后的照片加工成玩具照相机拍出来的一样哦
可以结合其他的图像过滤器重复加工任何次
可以结合其他的图像过滤器重复加工任何次
Collage(拼贴)
可以在输入的照片上盖图章哦
还可以选择形状,改变外框的形状图案哦
还可以选择形状,改变外框的形状图案哦
Menu(菜单)
Save(保存)
涂鸦后得图像保存到照相机文件夹里面
Send(发送)
可以twitter、发送电信、把图像发送到魔术照相机
Restart(开始)
可以重新开始涂鸦
也可以返回到标题画面
也可以返回到标题画面
Save settings(保存设定)
可以选择想要保存的图像的大小尺寸
选择小的尺寸来保存,可以使应用软件的动作变得敏捷一点
选择小的尺寸来保存,可以使应用软件的动作变得敏捷一点