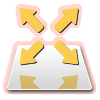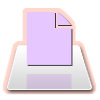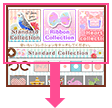■How to use
 Getting started
Getting started

| You can use a photo from iPhone’s Camera Roll. | |
| The camera will be launched. Now you can enjoy creating graffiti on the photo you took right now. | |
| You can enjoy drawing freely on a design board you selected. It will be more fun if you use Collage from the Effect menu. |
Adjust brightness

You can adjust brightness in the Album and Camera modes.
 Tools
Tools
Text

You can write the text in the image.
Touch the button below.
Graffiti Tools
There are 5 Graffiti Tools.
Store
You can purchase a Collection.
*After purchasing the Standard Collection, you will be able to buy an Additional Collection.
Pens
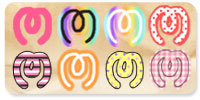
You can enjoy creating graffiti with diverse styles of pens.
The thickness of pen is adjustable in 5 levels.
By combining the Enlarge/Reduce tool, you can write small letters.
Stamps

You can enjoy stamps in two different ways.
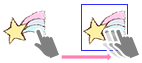
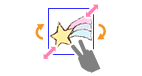
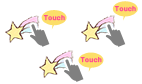
-1-
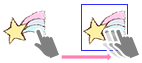
While touching a stamp, if you slide your finger, the stamp will be framed in blue and Edit Mode will be launched.
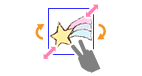
In Edit Mode, you can enlarge/reduce, rotate or move a stamp. Touch the screen to complete the change!
-2-
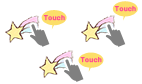
While keep touching the screen, you can continue to use the stamp.
To adjust the size and angle of the stamp, go to the stamp selection screen.
Roll stamps

By simply sliding it on the screen, the graffiti becomes fantastically gorgeous!
The pattern will be changed as you touch, and you can also use it as a stamp tool. The size of the stamp is adjustable in 5 levels.
The pattern will be changed as you touch, and you can also use it as a stamp tool. The size of the stamp is adjustable in 5 levels.
One-touch

Just select a design and the graffiti will be completed.
Eraser
You can erase the graffiti you made.
The size of the eraser is adjustable in 3 levels.
Using Enlarge/Reduce, you can erase details!
The size of the eraser is adjustable in 3 levels.
Using Enlarge/Reduce, you can erase details!
Enlarge/Reduce
Using two fingers, you can easily enlarge/reduce!
It can be combined with other tools like pens, stamps and eraser.
Touch the blue guide window in the lower right, the image will be double ←→ size!
It can be combined with other tools like pens, stamps and eraser.
Touch the blue guide window in the lower right, the image will be double ←→ size!
Undo/Redo
| Undo: | The process you made in “RAKUGA-cute” can go back to the prior process every time you press the button. |
| Redo: | Everytime you press the button, you can Redo the process you recovered from Undo. |
Effect
Clipping
You can clip a picture into the size you wish.
You can clip a picture freely or into the selected form.
You can clip a picture freely or into the selected form.
Mosaic
Make a photo mosaic from the selected area of a photo!
Trace the screen to select the area.
“I want to use the photo for Blog but how to cover the face?”
This is the tool to solve this problem!
Trace the screen to select the area.
“I want to use the photo for Blog but how to cover the face?”
This is the tool to solve this problem!
Monochrome
Create an unique monochrome photo☆
You can keep the colors of the painted part.
You can keep the colors of the painted part.
Filter
You can process a photo into a toy-camera-like image.
You can repeat the process by combining other filters.
You can repeat the process by combining other filters.
Collage
You can make a stamp out of your photo.
You can select a form or change frame designs.
You can select a form or change frame designs.
Menu
Save
Save the graffiti image into the camera folder.
Send
You can send the image to twitter, mail and trick cam.
Start again
You can make your graffiti all over again.
You can also go back to the Title page.
You can also go back to the Title page.
Save Settings
You can choose the size when saving pictures.
Reducing the size of the image will make the application run faster.
Reducing the size of the image will make the application run faster.
 Collections
Collections
Go to Store of the Graffiti Tools. You can purchase a Collection.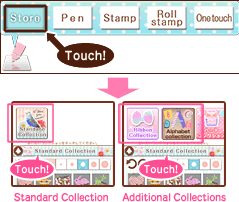 *After purchasing the Standard Collection, you will be able to buy an Additional Collection. *You can buy the Standard Collection also from the top page. |
Add a collection and you can change a collection on this screen.
|